Kadrowanie zdjęć w WordPressie? Pewnie że się da!
- Piotr Bartczak
- 17 mar 2013
- 3 minut(y) czytania

Na początek zagadka. Pamiętasz zadania z dzieciństwa pt. Znajdź 5 szczegółów różniących obrazki? Dziś proponuję podobną zabawę. Niżej pokazane są dwie galerie. Prawie identyczne. Jednak jest coś, co je różni. Niby nieznacznie, lecz uzyskany efekt powoduje, że druga galeria wydaje się bardziej dopracowana.
Odpowiedzi się zapewne domyślasz. Kadr miniatur w drugiej galerii nie jest przypadkowy. Niedawno pokazywałam, jak wstawić taką galerię. Wówczas jeden z czytelników zadał w komentarzu pytanie o możliwość kadrowania miniatur. Dziś pokażę, w jaki sposób w WordPressie wykadrować zdjęcie tak, aby samodzielnie zdecydować, który fragment zdjęcia ma by widoczny w miniaturze.
Galeria nr 1
Galeria nr 2
Zdjęcia: worradmu / FreeDigitalPhotos.net
Jak wykadrować miniatury zdjęć galerii w WordPressie
Uwaga: Zakładam, że galerię już masz. Jeśli nie wiesz, jak utworzć galerię w WordPressie, przeczytaj ten tutorial.
Krok 1. Otwarcie galerii do edycji
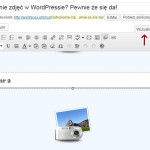
Krok 1. Edycja galerii
Wejdź w edcję wpisu z galerią. Upewnij się, że jesteś w trybie Wizualnym. Otwórz galerię do edycji, jak pokazano na obrazku obok.
Krok 2. Wybór zdjęcia do kadrowania

Krok 2: Wybór zdjęcia do kadrowania
Kliknij na zdjęcie, którego miniaturę chcesz wykadrować, a następnie przyciśnij „Edytuj obrazek”. WordPress otworzy obrazek do edycji w nowej karcie. Nie zamykaj poprzedniej karty (z edycją galerii), wrócimy do niej później.
Krok 3. Wykonaj kadr zdjęcia

Krok 3: Kadrowanie zdjęcia – krok po kroku
Teraz wykonamy kadr zdjęcia. W pierwszym podejściu może to się wydawać nieco skomplikowane i nieintuicyjne. Ale spokojnie, gdy poznasz zasady i zachowasz odpowiednią kolejność kroków kadrowanie uznasz za proste.
Wszystkie poniższe kroki zobrazowano na ilustracji wyżej.
Krok 3a: Zaznacz myszą obszar, który odpowiada zbliżonemu kadrowi. W tym momencie nie musi być on dokładny.
Krok 3b: Wybierz proporcje obszaru. Ja potrzebuję kwadratów, więc wybrałam 1:1. W momencie gdy wpiszesz wartość w drugim polu (w obszarze proporcji), zobaczysz, że WordPress odpowiednio wyrówna zaznaczony obszar. Uwaga! Nie przechodź kursorem do pola „Wybór”, bo stracisz wybrane proporcje!
Krok 3c: Wróć do zaznaczonego obszaru. Naciśnij i przytrzymaj lewy Shift na klawiaturze, wówczas w trakcie zmiany zaznaczonego obszaru nie stracisz wybranych wcześniej proporcji. Doprecyzuj obszar kadru.
Krok 3d: Gdy kadr już jest taki, jak chcesz, naciśnij obrazek „Crop” (narzędzie przycinania) w lewym górnym rogu
Krok 3e: Zaznacz, że zmiana kadru dotyczy tylko miniatury zdjęcia.
Krok 3f: Naciśnij klawisz „Zapisz”.
Uwaga: Ostateczny rozmiar przyciętej miniatury zależy od ustawień w polu Media „Rozmiar miniatury” (ekran Ustawienia->Media, wybierany z menu po lewej stronie w panelu administracyjnym WP).
Krok 4. Aktualizacja galerii

Krok 4: Aktualizacja galerii
Wróć do edycji galerii. W tym celu przełącz się ponownie na otwartą wcześniej kartę edycji galerii (jak pokazano na obrazku obok). Możesz wybrać kolejne zdjęcie do kadrowania lub od razu zapisać zmiany w galerii.
Krok 5. Zapisz zmiany we wpisie zawierającym galerię
Zaktualizuj wpis, który zawierał galerię.
Czy wiesz, że…
… w analogiczny sposób możesz wykadrować również miniaturę pojedynczego zdjęcia (niekoniecznie z galerii), np. dodawanego w treści wpisu.
… kadrowanie zdjęcia ustawianego jako Ikona wpisu również się uda. Jednak to czy wykadrowana miniatura zostanie pobrana do wyświetlania zajawki wpisu (np. na stronie głównej) zależy już od motywu. A dokładnie od tego, czy autor skórki do wyświetlenia miniatury Ikony wpisu użył funkcji WordPressowej the_post_thumbnail(’thumbnail’) (chodzi o parametr thumbnail).
… za pomocą zaprezentowanego narzędzia przycinania możesz wykadrować nie tylko miniatury. Zatem nie potrzebujesz nawet przycinać wcześniej zdjęcia w programie graficznym. Wystarczy, że wykonasz to w WordPressie!
A czy Tobie zdarza się potrzeba kadrowania zdjęć prezentowanych w WordPressie?
Jak sobie z tym radzisz? Wykorzystujesz w tym celu prezentowany sposób? A może robisz to za pomocą wtyczki? Albo po prostu zdajesz się na automatyczny kadr WordPressa? Zapraszam do wymiany opinii w ramach komentarzy.
Comments