Powiadomienia o nowych wpisach na blogu – krok po kroku z wtyczką Wysija
- Piotr Bartczak
- 13 sty 2013
- 5 minut(y) czytania
Jesteś blogerem. Tylko nie mów, że nie ma dla Ciebie znaczenia, ilu ludzi czyta Twój blog. Umówmy się, skoro nie piszesz do szuflady, lecz zdecydowałeś się publikować w necie, z pewnością zależy Ci na tym, aby liczba stałych czytelników rosła. OK, a więc zależy Ci. Tylko czy oby nie robisz tego tak, jakby Ci właśnie nie zależało? Bo ja tak właśnie robiłam. Naiwnie wierząc, że wystawienie powiadomień o nowych wpisach przez RSS wystarczy.
Nie wystarczy. A jak nie wierzysz, przeczytaj choćby wyniki ankiety, którą przeprowadził Piotr Sajnog na swoim blogu. Wynika z niej, że ponad 50% jego czytelników nie ma pojęcia, co to jest RSS i jak z niego korzystać. Dlatego właśnie dodałam możliwość subskrypcji na nowe wpisy przez emaila. Zerknij na pasek boczny i ikonkę z wirującą kopertą.
Dzisiaj wpis o tym, jak to zrobiłam. Pod WordPressem jest to banalnie proste z wtyczką Wysija. Jak to zrobić krok po kroku pokazuję w poniższym tutorialu.
Uwaga. Nawet jeśli jesteś fanem innych rozwiązań, typu Feedburner czy wykorzystaniem innych autoresponderów, gorąco zachęcam Cię do wypróbowania wtyczki Wysija. Z poniższym tutorialem zajmie Ci to kilkanaście minut. Zachwycisz się prostotą tego rozwiązania i jednocześnie dużymi możliwościami. A dotychczasową listę mailingową będziesz mógł zaimportować do WordPressa, bo wtyczka Wysija również na to pozwala.
Jaki będzie wynik końcowy?
Po przejściu tego tutoriala:
Użytkownik będzie się mógł dopisać do listy powiadomień przez formularz, który widać na tym blogu (spójrz w lewo).
Za każdym razem, gdy opublikujesz nowy wpis na blogu, każdy Twój subskrybent dostanie mailowe powiadomienie, którego wygląd sam zaprojektujesz. Łatwiej niż przypuszczasz.

Jak dodać powiadomienia o nowych wpisach z Wysija – 5 kroków
Krok 1: Instalacja wtyczki Wysija

Krok 1a
Krok 1a. Wyszukanie wtyczki w repozytorium WordPressa
W panelu administracyjnym WordPressa wybierz Wtyczki > Dodaj nową. Następnie w pole formularza wpisz wysija

Krok 1b
Krok 1b: Instalacja wtyczki Wysija
Kliknij „Zainstaluj wtyczkę” pod nazwą Wysija Newsletters.

Krok 1c
Krok 1c. Włączenie wtyczki
Poczekaj, aż wtyczka zostanie pobrana i zainstalowana. Aktywuj wtyczkę.
Krok 2: Konfiguracja

Krok 1d
Krok 1d. Rozpoczęcie pracy z wtyczką
Kliknij na Wysija w basku bocznym. Przy pierwszej instalacji zobaczysz ekran powitalny z filmikiem.

Krok 1e
Krok 1e. Przejście do wtyczki
Zjedź na dół i kliknij przycisk „Dzięki! Teraz przenieść mnie do wtyczki Wysija”
Krok 2: Konfiguracja

Krok 2a
Krok 2a. Ustawienia podstawowe
Tu możesz zdecydować m.in. o tym, czy chcesz dostawać powiadomienia, gdy ktoś się zapisze do newslettera. Uzupełnij adresy i nazwy zgodnie z opisem.

Krok 2b
Krok 2b. Ustawienia potwierdzania zapisu na subskrypcję
Jeśli chcesz, żeby subskrypcja miała być potwierdzana mailem z linkiem aktywacyjnym, wypełnij ten ekran. Na rysunku obok pokazano jak podane ustawienia będę wyglądać w mailu, który dostanie Twój czytelnik.

Krok 2c
Krok 2c. Strona potwierdzająca subskrypcję
Na tym samym ekranie ustawień, ale niżej, decydujesz o tym, jak będzie wyglądać strona, która pojawi się po kliknięciu linku aktywującego. W każdej chwili możesz zobaczyć jej podgląd.
Uwaga dla zaawansowanych: możesz stworzyć również własną templatkę. Jak to zrobić, przeczytasz w tym wpisie. Ja własną templatkę zrobiłam na jednym z blogów u klientki. Zmodyfikowałam stronę dodając archiwum ostatnich wpisów, żeby zachęcić czytelnika do pozostania na blogu.

Krok 2d
Krok 2d. Konfiguracja opcji wysyłania
Proponuję na początek zostawić ustawienia domyślne i zmienić jedynie limit wysyłania na dole. Uwaga! Jeśli domyślnie masz tam ustawione „Raz dziennie” koniecznie zmień to na np. „Co godzinę”. Ja przy pierwszej instalacji tego nie zmieniłam i okazało się, że wszystkie powiadomienia o nowych artykułach czekały na koniec dnia, żeby mogły być wysłane.

Krok 1e
Krok 2e. Konfiguracja ustawień zaawansowanych
Ustaw nazwę i adres mailowy nadawcy wysyłanych maili.
Krok 3: Utworzenie listy mailingowej

Krok 3a
Krok 3a. Dodanie nowej listy mailingowej
Przejdź do Wysija > Odbiorcy i wybierz „Dodaj listę”.

Krok 3b
Krok 3b. Wybór nazwy listy mailingowej
Podaj nazwę listy. Najlepiej wymyśl taką, która będzie mówić, do czego dana lista służy. Jeśli w przyszłości zdecydujesz się, że chcesz osobno utrzymywać zapisy na powiadomienia – dajmy na to – o konkursach organizowanych na blogu, sam łatwiej się odnajdziesz.
Nasza lista służy do informowania tylko o nowych wpisach, dlatego ja zdecydowałam się na nazwę „Powiadomienia o nowych wpisach”.
Krok 4: Utworzenie newslettera
Teraz będziemy tworzyć wygląd newslletera. Czyli decydować o tym, jak będzie wyglądał email, który dostanie Twój czytelnik, w momencie, gdy Ty dodasz nowy wpis na blogu.

Krok 4a
Krok 4a. Dodanie nowego newslletera
Wybierz Wysija > Newslettery a następnie „Stwórz nowy e-mail”.
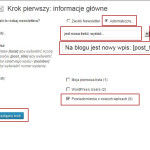
Krok 4b
Krok 4b. Ustalenie informacji podstawowych
Ustaw rodzaj Newslletera na Automatyczny. W polu „Gdy…” wybierz „Jest nowa treść, wysyłaj”. W kolejnej liście ustaw „natychmiast”.
Wybierz listę, z którą ma być skojarzony ten Newsletter. Czyli listę, utworzoną w kroku 3. Kliknij „Następny krok”.

Krok 4c

Wynik kroku 4c
Krok 4c. Usunięcie elementów domyślnych
Zobaczysz ekran podobny jak na pierwszym obrazku obok. Usuń wszystkie te elementy naciskając krzyżyki. Zrobimy to na czystym szablonie. Będzie wiadomo, co skąd się wzięło.
Wynik tego kroku pokazano na drugim obrazku obok.

Krok 4d
Krok 4d. Ustawienie pierwszej linijki tekstu maila
Treść maila będziemy ustawiać i projektować przeciągając wybrane elementy z palety obok. Przeciągnij element tekst. Wpisz do niego „Jest już nowy wpis na blogu XXX. Zapraszam!”

Utworzenie Newslettera Wysija – krok 4e
Krok 4e. Wstawienie automatycznie wybieranego ostatniego wpisu
Kiedy z palety obok wybierzesz „Automatic latest content”, tworzony szablon newslletera będzie wiedział, że zawsze ma wybrać w sposób automatyczny ostatnio dodaną do bloga treść.

Krok 4f
Krok 4f. Edycja ostatnio dodanej treści
Teraz przejdziemy do modyfikacji ostatnio dodanej treści, żeby zamienić kilka ustawień domyślnych. W tym celu kliknij „Edit automatic latest content”.

Krok 4g
Krok 4g. Zmiana ustawień domyślnych w ostatnio dodanej treści
Ja pozostawiłam wszystkie ustawienia domyślne, zmieniając jedynie tekst linkujący do całości wpisu z „Czytaj online” na „Przejdź do wpisu”. Możesz tutaj również wybrać tylko daną kategorię wpisów.
Na blogach wielotematycznych można zbudować różne listy mailingowe dla różnych kategorii.

Krok 4h

Wynik kroku 4h
Krok 4h. Wysłanie podglądu
To jedno z ciekawszych udogodnień wtyczki Wysija. Na etapie projektowania możesz wysłać podgląd na wskazany email. Wynik tego kroku możesz zobaczyć na drugim rysunku obok.
Ja wykorzystuję tę opcję, gdy chcę pokazać klientowi, jak będzie wyglądać przykładowy email. Wówczas podaję w tym polu adres mailowy klienta.

Krok 4i

Wynik kroku 4i
Krok 4i. Aktywacja newslettera
Na ostatnim ekranie zobaczysz wszystkie opcje i będziesz mieć możliwość aktywacji newslletera. W tym celu naciśnij „Aktywuj teraz”.
Newsletter będzie gotowy do wysyłki. Zostanie wysłany dopiero wówczas, kiedy na blogu dodasz nową treść.
W wyniku powinieneś zobaczyć ekran analogiczny do pokazanego na drugim obrazku obok. Warto zapamiętać: Aktywny newsletter jest oznaczony niebieskim tłem.
Krok 5: Dodanie formularza zapisów na newsletter
Teraz pozostaje nam dodać na pasek boczny formularz, który umożliwi zapisanie się na listę powiadomień. Wykorzystamy w tym celu widget „Subskprypcja Wysija”.

Krok 5a
Krok 5a. Dodanie widgetu na pasek boczny
W panelu WordPressa wchodzimy w Wygląd > Widgety i przeciągamy na pasek boczny widget o nazwie Subskrypcja Wysija.

Krok 5b
Krok 5b. Zaznaczenie właściwej listy mailingowej
Zaznacz listę mailingową której ma dotyczyć zapisywanie się na newsletter. Pozostałe pola możesz zostawić według ustawień domyślnych. Ja swój formularz nieco zmodyfikowałam, dodałam m.in. zdjęcia.

Krok 5c

Wynik kroku 5c
Krok 5c. Dodanie obrazka do widgetu i inne zmiany w formularzu
Dodanie obrazka jest opcjonalne. Jednak warto to zrobić, wówczas ikonka przyciągnie uwagę czytelnika.
W panelu WordPressa wybieramy Media > Nowe i dodajemy do WordPressa obrazek, który wykorzystamy w naszym formularzu. Z ekranu edycji obrazka należy skopiować adres URL obrazka. Wykorzystamy go w formularzu za pomocą tagu HTML-owego img.
Na drugim rysunku obok pokazuję moje ustawienia widgetu.
Gdzie w Wysija oglądać zapisanych czytelników
W panelu w WordPressie wybierz Wysija > Odbiorcy. Zobaczysz ekran podobny do tego. O, widzę, że w międzyczasie gdy pisałam ten tutorial kilka osób się już zapisało.
Kto się zapisał
A jakie są Twoje doświadczenia z newsletterami?
Jakie rozwiązania stosujesz? Sam zapisujesz się na takie listy? Osobiście do subskrypcji ulubionych blogów używam tylko RSS. Jednak zamiast tłumaczyć co drugiemu mojemu klientowi, co to jest RSS i przekonywać go, że jest to na blogu potrzebne, szybciej jestem w stanie skonfigurować wtyczkę Wysija i zapytać: Chciałaby(-by) Pani(Pan)? Odpowiedź jest zawsze: Oczywiście! Ale to jest fajne!
Comments