Rozwój nowej strony na WordPressie gdy stara działa w tej samej domenie
- Piotr Bartczak
- 17 lut 2013
- 6 minut(y) czytania

Wszyscy przenoszą się na WordPressa. W każdym razie odnoszę takie wrażenie… Choćby na podstawia zleceń do wyceny, które dostaję. Zarówno osoby prywatne jak i firmy porzucają Joomlę, Drupala, nawet autorskie systemy zarządzania treścią i stawiają (na) WordPressa. Gdy podpytuję o powód wybrania WordPressa jako CMS, najczęściej padają dwie odpowiedzi: dobre SEO i prostota w obsłudze.
A o co pytają zleceniodawcy? Czy da się zrobić tak, żeby tworzyć nową stronę w miejscu docelowym, podczas gdy stara witryna będzie jak najdłużej widoczna w sieci. Oczywiście chodzi o przypadek, gdy chcemy pozostać pod tą samą domeną.
Odpowiedź brzmi: Tak, można to zrobić na wiele sposobów. Mniej lub bardziej karkołomnych. Do tych ostatnich należy rozwijanie strony pod innym lub nieco adresem i przeniesie jej na sam koniec w miejsce powiązane z domeną. Dzisiaj pokażę dwa podejścia, które nie wymagają przenoszenia całego WordPressa i exportu/importu bazy.
Problem
Problem tworzenia nowej strony na WordPressie i istnienia starej strony w tej samej domenie poglądowo przedstawia poniższy obrazek:

Chcemy, aby stara strona była widoczna dla odwiedzających (lewa część obrazka). Nową stronę w trakcie budowy ma widzieć tylko programista i zleceniodawca (prawa część ilustracji).
Poniżej dwa możliwe rozwiązania tego problemu.
Rozwiązanie 1: Scenariusz: Ten sam hosting, ta sama domena
Zacznijmy od ciekawostki, a raczej faktu, o którym jasno mówi Kodeks WordPressa, a którego mimo to nie wszyscy są świadomi. Na jego podstawie oprzemy pierwsze z rozwiązań.
Czy wiesz, że… WordPressa można zainstalować w podkatalogu, podczas gdy witryna będzie dostępna z głównej domeny np. przekladowa-domena.pl, czyli zachowywać się tak, jakby WordPress był w katalogu głównym?
Jak zainstalować WordPressa w podkatalogu, żeby strona była widoczna w domenie głównej
Kroki:
Krok 1. Zainstaluj WordPressa w podkatalogu
Wejdź, korzystając z ftp, na konto, gdzie znajdują się pliki obecnej strony i załóż katalog, w którym będziesz trzymać wszystkie pliki WordPressa. Nazwij go np. wp.
W katalogu wp zainstaluj WordPressa, tak jak zawsze to robisz. Ścieżka do instalacji będzie domena-przykladowa.pl/wp/wp-admin/install.php
Krok 2. Ukryj stronę przed światem na czas prac (opcjonalnie)

Rys. 2.1. Konfiguracja wtyczki Under Construction
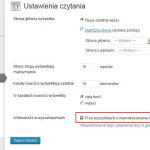
Rys. 2.2. Ukrycie strony przed indeksowaniem
Jeśli chcesz, żeby strona na czas prac byłą widoczna tylko dla Ciebie i zleceniodawcy, zainstaluj wtyczkę Under Construction. Rys. 2.1.
Możesz na czas prac również ukryć stronę przed wyszukiwarkami. Rys. 2.2.
Krok 3. Zrób wszystko co trzeba
zainstaluj motyw
skonfiguruj witrynę pod swoje potrzeby
wprowadź treść (wpisy, strony, widgety…)
Gdy witryna będzie gotowa, przejdź do kolejnych kroków.
Krok 4. Pokaż stronę światu (opcjonalnie)
Jeśli ukrywałeś stronę przed innymi, jak w kroku 2, możesz wyłączyć wtyczkę i nawet ją usunąć. Podobnie, jeśli włączyłeś prośbę o nieindeksowanie strony w wyszukiwarkach, możesz teraz opcję przywrócić.
Krok 5. Przepnij adres witryny na podkatalog
I teraz przechodzimy do meritum.
Uwaga! Na czas wykonywania kroku 5. strona nie będzie działać. Jeśli zrobisz to sprawnie, będzie to tylko 5 minut. Mimo wszystko, na stronach z dużym ruchem lepiej robić o w porze, gdy odwiedzających jest jak najmniej.
Krok 5a. Zmiana adresu URL witryny
W panelu admina w WordPressie wejdź do Ustawienia->Ogólne.
W polu Adres URL witryny (patrz czerwona ramka na rys. niżej) zmień adres na nazwę domeny. Np. domena-przykladowa.pl. Zapisz zmiany. Jeśli dostaniesz komunikat błędu, zignoruj go.

Zmiana adresu URL witryny na WordPressie
Krok 5b. Skopiowanie plików index.php i .htaccess
Skopiuj (nie przenoś!) pliki index.php oraz .htaccess z katalogu, gdzie zainstalowałeś WordPress (wp w naszym przykładzie) do głównego katalogu witryny.
Krok 5c. Przeniesienie pliku wp-config.php
Przenieś (nie kopiuj!) plik wp-config.php z katalogu z WordPressem (wp) do katalogu głównego.
Krok 5d. Edycja pliku index.php
W pliku index.php w katalogu głównym zmienień linię:
require('./wp-blog-header.php');
na linię:
require('./wp/wp-blog-header.php');
Krok 5e. Aktualizacja bezpośrednich odnośników
Zaloguj się (jeśli byłeś wylogowany) do strony domena-przykladowa.pl/wp/wp-admin/
Jeśli format bezpośrednich odnośników (Ustawienia->Bezpośrednie odnośniki) miałeś wcześniej ustawiony na inny niż domyślny wejdź w tę opcję i zapisz zmiany. WordPress zaktualizuje wówczas plik .htaccess.
To wszystko. Odwiedzający będą widzieć URL-e poszczególnych podstron tak, jakby WordPress był zainstalowany w katalogu głównym, czyli np. domena-przykladowa.pl/o-mnie, domena-przykladowa.pl/oferta itd. A sam WordPress będzie grzecznie egzystował w podkatalogu. Z pewnością ucieszy to również lubiących porządek w systemie plików.
Rozwiązanie 2. Scenariusz: Nowy hosting, ta sama domena
Tym razem skomplikujemy nieco naszą sytuację i załóżmy, że nowego WordPressa chcemy rozwijać na nowym koncie hostingowym, czyli na zupełnie innym serwerze niż pliki dotychczasowej strony. Nadal zależy nam, żeby nazwa domeny jak najdłużej wskazywała na starą stronę.
Tę sytuację w sposób poglądowy przedstawia poniższy rysunek.

Instalacja WordPressa na nowym koncie hostingowym podczas gdy domena wskazuje na stare konto
Jak rozwijać stronę WordPressową na koncie hostingowym podczas gdy nie jest ono jeszcze spięte z domeną docelową
Podejście hipotetyczne
1. Zainstaluj WordPressa na nowym koncie hostingowym
2. Zrób wszystko co trzeba
3. Wydeleguj domenę na serwery nowego hostingu
Problem w tym: jak zainstalować WordPressa na nowym koncie hostingowym, gdy domena wskazuje na stare konto? Nie ma sensu tymczasowe instalowanie WordPressa pod nazwą innej domeny, gdyż w WordPressie adresy URL odkładane są w wielu miejscach w bazie. Dlatego lepiej jest to zrobić od razu pod docelową nazwą domeny.
Pytanie: jak to zrobić, skoro chcemy, żeby nazwa domeny jak najdłużej pokazywała na dotychczasową (starą) stronę?
Czy wiesz, że… za pomocą pliku hosts możesz lokalnie oszukać system DNS i pod daną nazwą domeny widzieć na swoim komputerze zupełnie inne konto hostingowe?
Na tym fakcie będzie opierać się nasze rozwiązanie. Gdy poznasz sztuczkę z plikiem hosts, przekonasz się, że tą wiedzę będziesz mógł wykorzystać do rozwiązań innych problemów, jak choćby sprawdzenie, czy strona działa poprawnie po przeniesieniu na nowy hosting bez czekania doby na propagację DNS.
Podejście rzeczywiste
Proces instalacji WordPressa na nowym koncie hostingowym, skojarzonym z dowolna nazwą domeny pokażę na rzeczywistym przykładzie.
Nazwa domeny: domena-przykladowowa.pl (nie istnieje w sieci)
System operacyjny dla pliku hosts: Vista
Konto hostingowe w linuxpl.com
Kroki:
Krok 1. Dodaj domenę na nowym koncie hostingowym

Dodanie domeny w linuxpl.com

Nazwa domeny odpowiada nazwie katalogu (linuxpl.com)
Na nowym koncie hostingowym B dodaj nową domenę o nazwie identycznej jak domena skojarzona z dotychczasowym kontem hostingowym A.
U każdego hostingodawcy wygląda to inaczej, na obrazkach obok pokazuję, jak się to robi w hostingu linuxpl.com.
Krok 2. Wgraj na nowe konto pliki WordPressa

Wgranie plików WordPressa na nowy serwer
Na nowym koncie hostingowym B wgraj pliki WordPressa do katalogu odpowiadającego domenie
Krok 3. Oszukaj DNS za pomocą pliku hosts

Otwarcie pliku hosts do edycji w Windows Vista – krok 1

Otwarcie pliku hosts do edycji w Windows Vista – krok 2
Teraz „oszukamy” DNS za pomocą pliku hosts i lokalnie skojarzymy nazwę domeny z IP serwera nowego konta hostingowego B.
Na rysunkach obok pokazuję, w jaki sposób otworzyć plik hosts do edycji w systemie Windows Vista, tak, żeby jego otwarcie nie zakończyło się komunikatem „Cannot create the c:windowssystem32driversetchosts file. Make sure that the path and file name are correct”.

Odwzorowanie IP serera na domenę w pliku
Dopisz do pliku hosts dwie linijki, w których mapujesz IP serwera, gdzie umieściłeś pliki WordPressa z nazwą domeny dodanej do tego konta. Przykład pokazuję niżej. Zobacz też rysunek obok.
46.4.77.12 przykladowa-domena.pl
46.4.77.12 *.przykladowa-domena.pl
Krok 4. Zainstaluj WordPressa na nowym koncie hostingowym

Instalacja WordPressa w sztucznej domenie – krok 1

Instalacja WordPressa w sztucznej domenie – krok 2
Zainstaluj WordPressa na nowym koncie hostingowym B korzystając z nazwy domeny przykladowa-domena.pl/wp-admin/install.php
Jak podejrzymy bazę danych z poziomu narzędzia phpMyAdmin zobaczymy, że w bazie WordPressa rzeczywiście zapisały się URL-e z taką nazwą domeny, jaką wybraliśmy w pliku hosts.

Podgląd bazy WordPress z phpMyAdmin
Krok 5. Zrób wszystko co trzeba
zainstaluj motyw
skonfiguruj witrynę pod swoje potrzeby
wprowadź treść (wpisy, strony, widgety…)
Gdy witryna będzie gotowa do pokazania światu, przejdź do kolejnych kroków.
Krok 6. Usuń oszustwo z pliku hosts
Wejdź ponownie w edycję pliku hosts na Twoim komputerze i usuń linie dodane w kroku 3.
Krok 7. Wydeleguj domenę na serwery nowego hostingu B
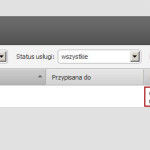
Delegacja domeny zarejestrowanej w home.pl na serwery DNS linuxpl.com
Teraz możesz już spokojnie oddelegować „rzeczywistą” domenę na serwery hostingu B. W poniższym przykładzie pokazano to dla domeny zarejestrowanej w home.pl (tylko teoretycznie, bo przykladowa-domena.pl nie istnieje), którą oddelegowujemy na serwery DNS firmy hostingowej linuxpl.com.
W czasie trwania delegacji domeny (może to zająć nawet ponad dobę) odwiedzający witrynę będą widzieć albo starą stronę albo nową.
A Ty jak sobie radzisz w podobnych sytuacjach?
Jeśli manewrujesz instalacjami WordPressa na czas budowy strony w inny sposób, zachęcam do podzielenia się wiedzą w ramach komentarzy.
Comments