Statystyki Google Analytics w WordPressie
- Piotr Bartczak
- 9 lut 2013
- 8 minut(y) czytania
Narzędzie Google Analytics w ciągu ostatnich lat stało się jednym ze standardów jeśli chodzi o badanie oglądalności serwisów internetowych. Jest bezpłatne, ma bardzo duże (dla większości osób nawet zbyt duże) możliwości i jest łatwe w instalacji i obsłudze. Instalacja kodu śledzenia w serwisie opartym na WordPressie nie stanowi większego problemu, ale warto skorzystać z wtyczki, która pomoże nam w monitorowaniu naszej strony i pozwoli w pełni wykorzystać możliwości, jakie daje nam Google Analytics.
Rejestracja konta w Google Analytics
Aby zacząć korzystać z Google Analytics należy przejść na stronę usługi i zalogować się na swoje konto Google (jeśli takowego nie posiadamy, musimy je najpierw utworzyć). Po zalogowaniu zostaniemy przeniesieni na stronę startową rejestracji, na której należy kliknąć przycisk Rejestracja.

Na stronie rejestracji musimy wypełnić formularz, za pomocą którego skonfigurujemy nową stronę do śledzenia (górna część formularza) i założymy konto w Google Analytics (dolna część formularza). Jeśli korzystaliśmy wcześniej z tej usługi, to nie musimy tworzyć nowego konta, a tylko dodać nową stronę do konta już istniejącego. Warto wiedzieć, że w Google Analytics możemy utworzyć wiele kont, na przykład po to, aby nadawać osobom trzecim dostęp do statystyk tylko dla wybranych witryn.

W sekcji Konfiguracja usługi internetowej musimy podać kilka informacji na temat naszego serwisu. W polu Nazwa witryny internetowej podajemy nazwę naszej strony (będzie widoczna w panelu Google Analytics). W polu URL witryny internetowej podajemy adres naszego serwisu (jest niezbędny do poprawnego działania kodu śledzenia). Poniżej znajduje się lista Kategoria branży, z której powinniśmy wybrać kategorie, do jakiej należy nasza witryna. Wybór ten nie ma żadnego wpływu na śledzenie ruchu na naszej stronie. Na koniec musimy wybrać strefę czasową, która zostanie użyta do generowania raportów.
W sekcji Konfiguracja konta musimy podać nazwę dla nowego konta w usłudze Google Analytics. Możemy również wyrazić lub nie zgodę na udostępnianie danych firmie Google i firmom trzecim.
Po kliknięciu przycisku Pobierz identyfikator śledzenia zostaniemy przeniesieni na stronę z informacjami na temat właśnie dodanej witryny.

Najważniejszą z informacji znajdujących się na tej stronie jest identyfikator śledzenia, który składa się z identyfikatora naszego konta i identyfikatora strony w ramach konta (pierwsza będzie miała numer 1 – tak jak na screenie).
Obok identyfikatora śledzenia znajduje się informacja o stanie śledzenia naszej witryny. Zaraz po rejestracji znajdzie się tam tekst Śledzenie niezainstalowane, co oznacza, że na naszej stronie nie ma kodu śledzącego. Zajmiemy się tym za chwilę.
Poniżej znajdują się cztery (domyślnie wyłączone) opcje. Włączenie opcji Subdomeny pozwala nam na śledzenie za pomocą jednego identyfikatora (czyli również kodu śledzącego) strony z wieloma subdomenami. Opcja Wiele domen najwyższego poziomu pozwala na śledzenie strony, która ma wiele domen (na przykład dla różnych wersji językowych). Wsparcie reklamowe Google pozwala na lepszą integrację reklam Google AdWords z naszym serwisem. Dzięki temu możemy wyświetlać użytkownikom różne reklamy w oparciu o to, co robili na naszej stronie. Ostatnia opcja Niestandardowe tagi kampanii pozwala nam na zastąpienie domyślnych tagów kampanii, takich jak utm_source czy utm_medium, własnymi.
Pod opisanymi czterema opcjami znajduje się okienko z wygenerowanym kodem śledzenia dla naszej witryny. Wygląda on mniej więcej tak:
<script type="text/javascript"> var _gaq = _gaq || []; _gaq.push(['_setAccount', 'UA-999999-1']); _gaq.push(['_trackPageview']); (function() { var ga = document.createElement('script'); ga.type = 'text/javascript'; ga.async = true; ga.src = ('https:' == document.location.protocol ? 'https://ssl' : 'http://www') + '.google-analytics.com/ga.js'; var s = document.getElementsByTagName('script')[0]; s.parentNode.insertBefore(ga, s); })(); </script>
1
2
3
4
5
6
7
8
9
10
11
12
13
<script type="text/javascript">
var _gaq = _gaq || [];
_gaq.push(['_setAccount', 'UA-999999-1']);
_gaq.push(['_trackPageview']);
(function() {
var ga = document.createElement('script'); ga.type = 'text/javascript'; ga.async = true;
ga.src = ('https:' == document.location.protocol ? 'https://ssl' : 'http://www') + '.google-analytics.com/ga.js';
var s = document.getElementsByTagName('script')[0]; s.parentNode.insertBefore(ga, s);
})();
</script>
Zwróćmy uwagę na tę linię: _gaq.push(['_setAccount', 'UA-999999-1']);. Znajduje się z niej nasz identyfikator śledzenia. Jest to jedyne miejsce w kodzie śledzenia, które musimy zmienić w przypadku gdy umieszczamy kod na innej stronie.
Instalacja kodu śledzenia
Najprostszym sposobem na instalację kodu śledzenia jest dodanie go do pliku header.php używanego przez nas szablonu, zaraz przed zamykającym znacznikiem </head>. W przypadku szablonu Twenty Twelve, domyślnego motywu WordPressa, może to wyglądać na przykład tak:
<!--[if lt IE 9]> <script src="<?php echo get_template_directory_uri(); ?>/js/html5.js" type="text/javascript"></script> <![endif]--> <?php wp_head(); ?> <script type="text/javascript"> var _gaq = _gaq || []; _gaq.push(['_setAccount', 'UA-999999-1']); _gaq.push(['_trackPageview']); (function() { var ga = document.createElement('script'); ga.type = 'text/javascript'; ga.async = true; ga.src = ('https:' == document.location.protocol ? 'https://ssl' : 'http://www') + '.google-analytics.com/ga.js'; var s = document.getElementsByTagName('script')[0]; s.parentNode.insertBefore(ga, s); })(); </script> </head>
1
2
3
4
5
6
7
8
9
10
11
12
13
14
15
16
17
18
19
<!--[if lt IE 9]>
<script src="<?php echo get_template_directory_uri(); ?>/js/html5.js" type="text/javascript"></script>
<![endif]-->
<?php wp_head(); ?>
<script type="text/javascript">
var _gaq = _gaq || [];
_gaq.push(['_setAccount', 'UA-999999-1']);
_gaq.push(['_trackPageview']);
(function() {
var ga = document.createElement('script'); ga.type = 'text/javascript'; ga.async = true;
ga.src = ('https:' == document.location.protocol ? 'https://ssl' : 'http://www') + '.google-analytics.com/ga.js';
var s = document.getElementsByTagName('script')[0]; s.parentNode.insertBefore(ga, s);
})();
</script>
</head>
Jeśli chcemy korzystać z zaawansowanych opcji śledzenia, musimy do kodu śledzenia dodawać różne parametry, co nie jest zbyt wygodne, a na dodatek wymaga pewnej wiedzy o działaniu Google Analytics. Dlatego wykorzystamy do tego celu specjalną wtyczkę, która ułatwi nam konfigurację śledzenia, a na dodatek zwolni nas z obowiązku modyfikowania plików szablonu.
Google Analytics for WordPress
Instalacja kodu śledzenia
Darmowe rozszerzenie Google Analytics for WordPress pozwala na szybką i łatwą instalację kodu śledzenia oraz konfigurację nieco bardziej zaawansowanych funkcji Google Analytics.
Po instalacji i aktywacji wtyczki musimy poświęcić chwilę na jej konfigurację. Aby to zrobić należy w panelu administracyjnym przejść do sekcji Ustawienia → Google Analytics.
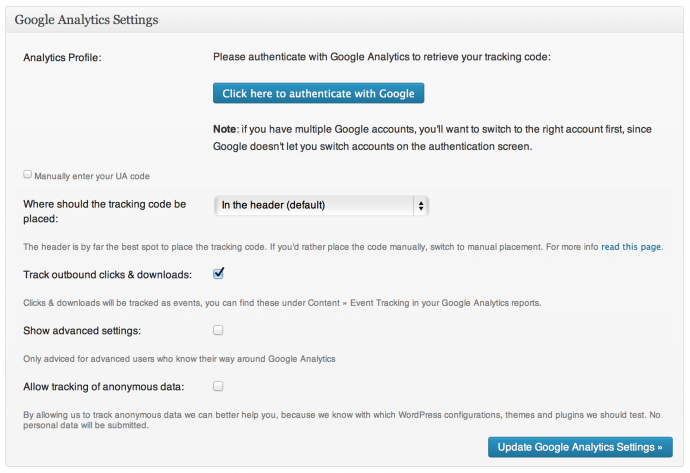
Na wstępie musimy wskazać wtyczce identyfikator śledzenia, którego chcemy używać. Możemy to zrobić na dwa sposoby – zaczniemy od metody wymagającej autoryzacji w Google. Po kliknięciu przycisku Click here to authenticate with Google zostaniemy przeniesieni na stronę, na której będziemy mogli potwierdzić nadanie wtyczce uprawnień do odczytu danych z naszego konta w Google Analytics.

Aby zezwolić aplikacji na dostęp do konta należy kliknąć przycisk Udziel dostępu. Nie ma obaw – w każdej chwili będziemy mogli tę zgodę wycofać.
Po powrocie na stronę ustawień wtyczki w miejscu przycisku Click here to authenticate with Google pojawią się dwie listy: lista dostępnych kont i lista powiązanych z nimi witryn. Aby aktywować śledzenie dla naszej strony musimy wybrać nasze konto i odpowiedni profil.
Alternatywnie możemy również wpisać identyfikator śledzenia ręcznie, bez konieczności łączenia wtyczki z kontem Google i nadawania jej zezwolenia na dostęp do danych. Aby to zrobić wystarczy zaznaczyć opcję Manually enter your UA code i wkleić nasz identyfikator w odpowiednim polu.

Niezależnie od tego, którą metodę wyboru identyfikatora śledzenia zastosowaliśmy, po wprowadzeniu zmian musimy kliknąć przycisk Update Google Analytics Settings.
Konfiguracja śledzenia
Teraz możemy zająć się konfiguracją śledzenia Google Analytics. Zacznijmy od sekcji Google Analytics Settings, w której znajdziemy podstawowe ustawienia. Opcja Where should the tracking code be placed pozwala nam na wybór miejsca, w którym zostanie umieszczony kod śledzący. Domyślnie wybrany jest nagłówek strony (In the header), który jest do tego celu najlepszym miejscem. Jeśli jednak z jakichś powodów chcemy umieścić kod samodzielnie, w innym miejscu, możemy wybrać Insert manually. Opcja Track outbound clicks & downloads pozwala na śledzenie kliknięć w linki zewnętrzne i linki do plików, które udostępniamy do pobrania. Informacje na ich temat zostaną zapisane jako zdarzenia, które możemy później zobaczyć w Google Analytics w sekcji Treść → Zdarzenia. Opcja Show advanced settings uaktywnia dwie nowe sekcje ustawień wtyczki, w których możemy skonfigurować nieco bardziej zaawansowane opcje (omówię je krótko za chwilę). Ostatnia opcja Allow tracking of anonymous data pozwala na przesyłanie anonimowych danych na temat naszej instalacji WordPressa do twórcy wtyczki. Wysyłane są takie informacje, jak wersja WordPressa, aktywne wtyczki i używany szablon. Dane te pomagają autorowi w rozwoju rozszerzenia, ale jeśli mamy obawy przed udostępnianiem tych informacji, to możemy po prostu wyłączyć tę opcję.

Jeśli włączyliśmy opcję śledzenia linków zewnętrznych (Track outbound clicks & downloads), to uaktywniona zostanie sekcja Internal Links to Track as Outbound. Pierwsze z dostępnych w niej ustawień (Internal links to track as outbound) pozwala na określenie linków wewnętrznych, które będą traktowane jako zewnętrzne. Brzmi to nieco dziwnie, więc wyjaśnię o co chodzi, posługując się przykładem tego bloga. Korzystam ze skryptu skracającego linki, który został tak skonfigurowany, że wszystkie linki zewnętrzne wyglądają w ten sposób: https://wpzen.pl/link/nazwa-linku. Jak widać, linki te prowadzą do adresu w tej samej domenie (czyli są teoretycznie linkami wewnętrznymi), a mimo to powinny być traktowane jako zewnętrzne (bo prowadzą do zewnętrznych serwisów). Chcąc aby Google Analytics monitorował również te linki jako wychodzące, mogę w polu Internal links to track as outbound wpisać /link/. Znajdujące się niżej pole Label to use służy do zdefiniowania etykiety dla takich linków, dzięki której łatwo odnajdziemy je później w Google Analytics.
Ustawienia zaawansowane
Na koniec zostawiłem zaawansowane ustawienia wtyczki, które stają się dostępne po włączeniu opcji Show advanced settings, a z których większość użytkowników prawdopodobnie nie będzie nigdy korzystać.
Sekcja Custom Variables Settings służy do konfiguracji zmiennych niestandardowych, dzięki którym będziemy mogli analizować ruch w naszym serwisie według różnych warunków. Statystyki ruchu z uwzględnieniem tych zmiennych możemy analizować w panelu Google Analytics w sekcji Odbiorcy → Niestandardowe → Zmienne niestandardowe. Możemy ustawić tylko pięć zmiennych – to ograniczenie Analytics, a nie wtyczki.
Wtyczka Google Analytics for WordPress oddaje nam do dyspozycji następujące zmienne niestandardowe:
Logged in Users (zalogowani użytkownicy) – dzięki niej możemy zobaczyć dane dotyczące tylko niezalogowanych lub zalogowanych użytkowników, w tym również z podziałem na ich role (na przykład subskrybent, autor, administrator)
Post type (typ wpisu) – dane z podziałem na typy wpisów (na przykład wpisy, strony, załączniki, własne typy wpisów)
Author Name (autor) – dane z podziałem na autorów wpisów; sensowne tylko wtedy, gdy w naszym serwisie pisze więcej niż jeden autor
Tags (tagi) – dane z podziałem na tagi (konieczne skorzystanie z zaawansowanych segmentów); dzięki tej zmiennej możemy poznać popularność wpisów oznaczonych poszczególnymi tagami
Publication year (rok publikacji) – dane z podziałem na rok publikacji wpisu; przydatne gdy chcemy zobaczyć, czy nasze stare wpisy wciąż są czytane
Single Category (pojedyncza kategoria) – dane z podziałem na kategorie; zalecane gdy każdy z naszych wpisów jest przypisany tylko do jednej kategorii
All Categories (wszystkie kategorie) – dane z podziałem na kategorie (konieczne skorzystanie z zaawansowanych segmentów); zalecane gdy każdy z naszych wpisów jest przypisany do wielu kategorii
Drugą z sekcji zaawansowanych ustawień wtyczki jest sekcja Advanced Settings, pozwalająca na modyfikację różnych mniej lub bardziej przydatnych parametrów śledzenia. Mniej zaawansowani użytkownicy mogą w tym momencie zakończyć lekturę tego wpisu, bo znaczna większość tych opcji nie będzie im nigdy potrzebna. Opcja Ignore users umożliwia wykluczenie zliczania statystyk dla określonych grup użytkowników (na przykład administratorów). Trzeba pamiętać, że wykluczeni zostaną nie tylko użytkownicy przypisani do wybranej roli, ale również wszystkich ról powyżej (na przykład wybierając rolę Autor wykluczymy również Redaktorów i Administratorów). Włączenie opcji Track outbound clicks as pageviews i Track downloads as pageviews spowoduje, że kliknięcia w odpowiednio linki zewnętrzne i pobrania pliku będą traktowane jako odsłony. Nie jest to zalecane, bo fałszuje statystyki, aczkolwiek może być niezbędne w przypadku, gdy któreś z tych zdarzeń chcemy śledzić jako cele. Opcja Extensions of files to track as downloads umożliwia podanie rozszerzeń plików, które mają być traktowane jako pliki do pobrania. Jest to przydatne gdy na przykład mamy na stronie dużo plików PDF, które są częścią serwisu i nie chcemy, aby ich otwarcia były zliczane jako pobrania. Track full URL of outbound clicks or just the domain pozwala nam wybrać czy śledzenie linków wychodzących ma zapisywać tylko domenę zewnętrznego serwisu (Just the domain) czy też cały adres URL (Track the complete URL). Opcja Subdomain Tracking pozwala nam na wprowadzenie domeny głównej (na przykład wpzen.pl) jeśli chcemy śledzić ruch również w jej subdomenach (na przykład test.wpzen.pl). Ustawienie Enable Cross Domain Tracking włącza śledzenie dla serwisów znajdujących się w różnych domenach. Dzięki temu możemy tworzyć w Google Analytics zbiorcze raporty dla wszystkich tych domen, tak jakby była to jedna strona. W polu Cross-Domain Tracking, Primary Domain podajemy nazwę domeny głównej, a w Cross-Domain Tracking, Other Domains nazwy pozostałych domen lub subdomen, oddzielone przecinkami. W polu Custom Code możemy wpisać własny kod (na przykład dodatkowe parametry dla Google Analytics), który zostanie dodany do kodu śledzącego. Opcja tylko dla bardzo zaawansowanych użytkowników. Opcja Track AdSense włącza integrację z systemem AdSense. Wymaga połączenia kont Google Analytics i AdSense. Opcja Host ga.js locally umożliwia ładowanie kopii pliku ga.js (zawiera główny skrypt śledzący) z własnego serwera zamiast używania oryginalnej wersji pliku, znajdującej się na serwerach Google. Ogólnie rzecz biorąc nie jest to zalecane. Tag links in RSS feed with campaign variables pozwala na dodanie dodatkowych znaczników kampanii niestandardowych do linków w kanale RSS, dzięki czemu możliwe jest ich śledzenie w Google Analytics. Jeśli korzystamy z serwisu FeedBurner, to posiada on analogiczną opcję, która (jak twierdzi sam autor wtyczki) działa po prostu lepiej. Opcje Add tracking to the login and registration forms i Add tracking to the comment forms pozwalają na dodanie kodu śledzenia do formularzy logowania, rejestracji i dodawania komentarza. Włączenie opcji Anonymize IP’s spowoduje, że Google Analytics wytnie ostatni człon z adresów IP odwiedzających nasz serwis osób, co teoretycznie zwiększa prywatność śledzonych użytkowników, ale jednocześnie zmniejsza dokładność geolokalizacji.
Więcej informacji na temat Google Analytics, w tym szczegółowe wyjaśnienie większości z dostępnych opcji śledzenia, można znaleźć w oficjalnym centrum pomocy.
Comments